Changelog v7,04…
24. Januar 2014
Bild der Woche 5
27. Januar 2014Es gibt nichts Schlimmeres als bei drohendem Datenverlust sagen zu müssen: „Welches Backup? Habe ich keines gemacht…“ Leider habe ich das schon oft genug in meinem Bekannten- und Freundeskreis erlebt, da sich viele Leute einfach keine Gedanken um Ihre Daten(sicherheit) machen. Ich selbst möchte mich da gar nicht zu arg ausgrenzen… ich habe das jahrelang auch sträflich vernachlässigt – bis jetzt!
Denn ich habe die für mich perfekte Backuplösung gefunden. Das Beste: Kostenlos… zumindest softwareseitig ;-).
Man nehme:
- -Eine ausreichend große externe Festplatte für die zu sichernden Daten.
- -Windows 7 oder 8, bzw. 8.1 oder 10.
- -Die kostenlose Software „Freefilesync“ zu finden über den Brandmelderdatenbrillensuchmaschinen-Anbieter 😉
Ich erkläre die Vorgehensweise anhand eines automatisierten Thunderbird – E-Mail-Backups, es lässt sich aber prinzipiell auf alle anderen Daten gleich anwenden.
Als Erstes startet ihr „Freefilesync“, sucht den zu sichernden Ordner. (Bei TB unter Windows –> „C:\Users\Benutzername\AppData\Roaming\Thunderbird“, unter Linux –> im .home-Verzeichnis unter ~/.thunderbird oder ~/.mozilla-thunderbird [versteckte Datei]).
Nun geben wir den Ordner an, auf welchen gesichert werden soll. (Rechte Spalte)
So sollte das aussehen nach dem ihr auf „Vergleichen“ geklickt habt:
Die Einstellungen (über das Zahnrad-Symbol rechts) sollten so aussehen:
Wichtig dabei ist, die „Fehlerbehandlung“ auf „Ignorieren“ zu setzen, sonst läuft es unter Umständen nicht automatisch komplett durch. Mit diesen Einstellungen wird der Ordner links komplett gespiegelt nach rechts. Also eine exakte Kopie.
Nachdem ihr das Fenster mit „OK“ geschlossen habt, wird das Ganze als Batch-Datei gespeichert, indem ihr auf das rechte Symbol mit dem Pfeil „>_“ klickt.
In dem darauf folgenden Dialog müsst ihr noch den Haken bei „Fortschrittsdialog anzeigen“ rausnehmen und die „Fehlerbehandlung“ auf „Ignorieren“ setzen, falls noch nicht geschehen. Ein Protokoll lasst ihr euch auch am besten speichern, für eventuelle Konflikte und um Diese zu beheben. Nun noch speichern.
Merkt euch den Speicherort dieser „*.ffs_batch“-Datei, denn die brauchen wir gleich!
Nun müssen wir diesen Backup-Auftrag noch der eigentlichen Automatisierung zuführen. Dafür starten wir die „Aufgabenplanung“ von Windows indem wir unter Windows 7 im Startmenü „Aufgaben“ in das Suchfeld tippen. Unter Windows 8 über die rechte Charmsleiste und Suchen. Unter Win 10 [WIN+S] drücken.
Ist die „Aufgabenplanung“ gestartet erstellen wir eine neue Aufgabe über „Einfache Aufgabe erstellen“ im rechten Menü. Hier müsst ihr dem Kind einen Namen geben, weist ihm eine Startzeit zu, gebt an wie oft das ganze stattfinden soll. Wichtig ist hier der Punkt „Aktion“, hier müsst ihr angeben wo die ausführbare Datei zu Freefilesync liegt und unsere vorher erwähnte „*.ffs_batch“. Ungefähr so:
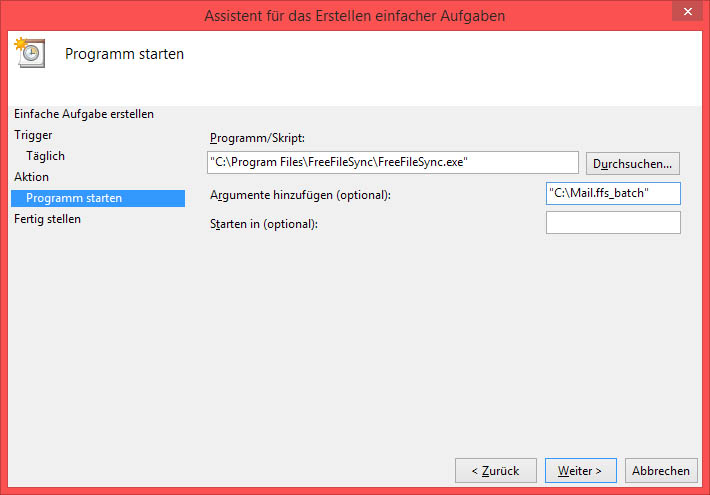
Wichtig sind hier die Gänsefüßchen mit anzugeben.
So nun steht das Backup und sollte zum definierten Zeitpunkt automatisch und ohne Störung des Benutzers ausgeführt werden.
Alle hier angegebenen Schritte sind auf eigene Gefahr nachzuvollziehen. Ich übernehme keine Verantwortung für Schäden an Hard- und Software, sowie an Datenverlusten.
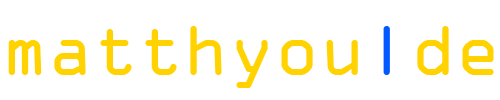
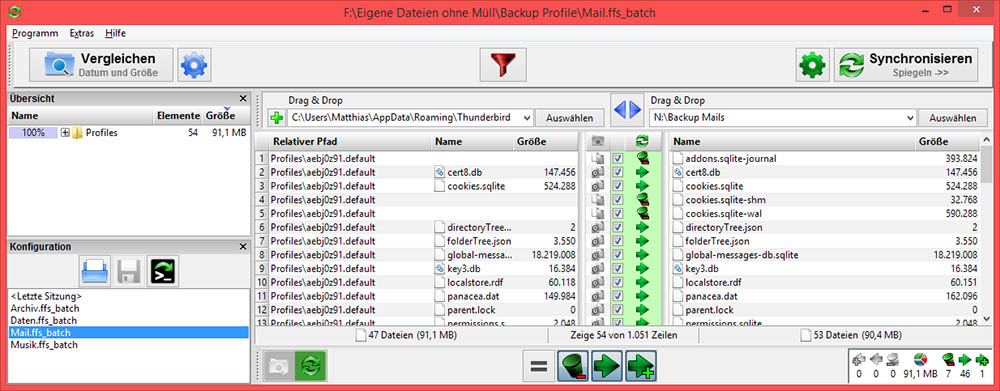
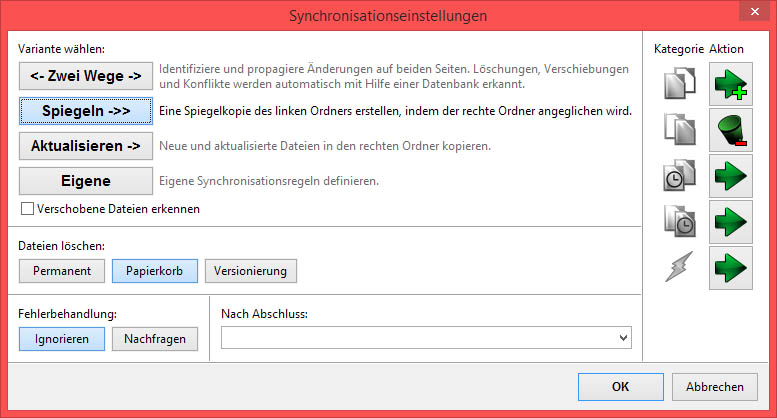
1 Comment
[…] Es mussten alle Bilder neu hochgeladen werden sowie neu verlinkt werden… -Artikel: Das perfekte Backup angepasst an Windows 10. –Schildkrötenwelten aktualisiert: Manche Bilder sind einfach […]